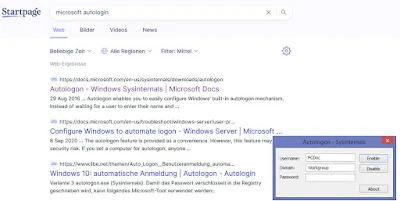Eine Festplatte bekommen und sie war nicht zu formatieren? In der Datenträgerverwaltung werden bei der Harddisk alle Menupunkte ausgegraut? Hier gibt es eine Möglichkeit dies zu beheben.
Der Kollege, Nachbar und Besitzer vom Supersteam Laden hat mir seine HDDs aus seiner PlayStation 4 überlassen, nachdem er sie mit SSDs ersetzt hatte.
Kurz darauf stand ich vor genau dem Problem, dass sich die HDD nicht formatieren liess. Mit folgenden Schritten dürfe es gelingen, die Partition zurückzusetzen, um nach der Formatierung wieder darauf zugreifen zu können.
Als erstes Rechtsklick auf "Computer" oder "Dieser PC" und Verwalten im Kontextmenü wählen. Im folgenden Fenster auf Datenträgerverwaltung klicken. Alternativ wie im zweiten Screenshot gezeigt auf das Windows Symbol (üblicherweise links unten) klicken und im erscheinenden Menü Datenträgerverwaltung auswählen.
Weiter geht es zum zweiten Part: Rechtsklick auf das Windows Symbol (üblicherweise links unten) und in der Auswahl auf Eingabeaufforderung klicken. Alternativ: Ausführen und cmd eingeben.
Darauf erscheint ein neues Fenster - eventuell noch eine Aufforderung zur Bestätigung, dass mit Administratorrechten gearbeitet wird - und dort werden die folgenden Befehle eingegeben und per Enter-Taste einzeln ausgeführt:
list disk
Zeigt alle aktuellen Laufwerke auf und es lässt sich nochmal überprüfen, ob die vorherig gemerkte Nummer auch wirklich stimmt.
select disk x
clean
Säubert die Partitionstabelle und gibt das Laufwerk frei.
exit (optional)